
Guide: How to Calibrate Your Zebra Printer
You recognize the problem, you have installed your Zebra printer and want to start printing. But you don't know how to calibrate your printer to the correct label format. That's why we at Zolemba have created a handy manual so that you never have to struggle with not knowing how to calibrate your Zebra printer again. Still finding trouble installing your Zebra printer? Watch this video
Calibrating Your Zebra Printer: How to Do It?
In this blog, we will explain how you can calibrate your Zebra printer. If you are using a Zebra
printer to
print shipping labels, for example, it is important that it is well calibrated. In this guide,
we will cover
step by step how you can calibrate your Zebra printer for both Windows and Mac. We will show you
how to set
the size of your labels and how to further calibrate the printer. We will also show you how to
ensure that
your printer is properly set up on your computer. This way, you can confidently start printing
shipping
labels.The first thing you need is the correct driver to install your driver, in this case, the
Zebra GK420d
driver. You need this to make your label printer work properly on your PC or Mac. The
installation of the
printer and driver is slightly different on both systems. Below we have broken down both options
so you can
easily follow the installation process for either Mac or Windows.
In this blog, we have used
the Zebra
GK420D label printer as an example, but the process is the same for every Zebra printer, so
don't worry about
that. Just make sure that the name of your printer may differ from the name of the printer used
in this guide.
Calibrating a Zebra printer is a little different on Mac and Windows systems. Below, we
have broken down
both options for you so you can easily follow the installation procedure for Mac or Windows.
Click on one of the links below to go directly to the right section:
Exclusive Offers and Free Tips!
Stay informed and never miss out on offers, handy tips, or free templates.
Thank you! You have successfully subscribed to our newsletter.
Calibrating Zebra Label Printer for Windows:
step 1:
After installing the driver on your Zebra printer, you will come to the screen below. Click on the"Refresh Printer List" button and select your printer from the list, and then click on “Configure Printer Settings”.
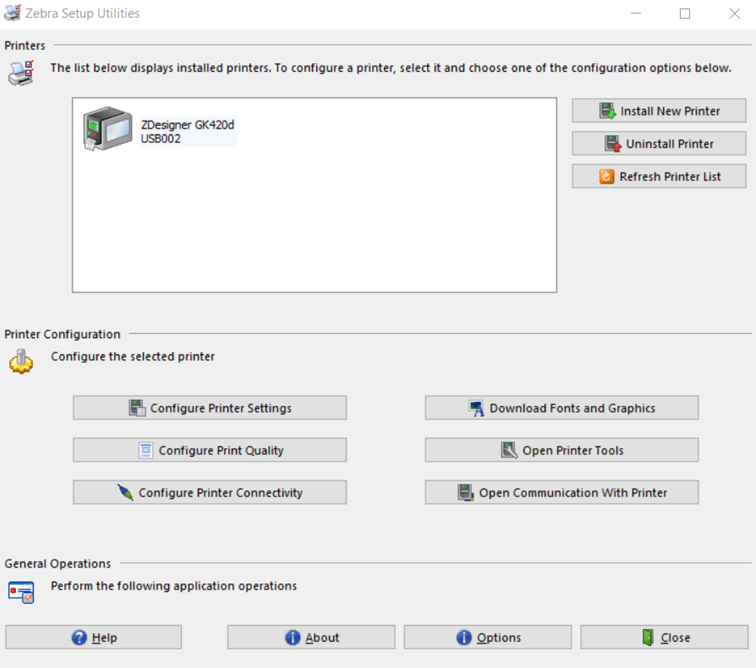
step 2:
Here, you can set the size of your labels. Make sure units are set to mm. Do you want to print a shipping label? For most carriers, the dimensions of the label are 102 mm (width) x 150 mm (height). Do you want a complete overview of the shipping labels offered by Zolemba? No problem! Go to the shipping label overview. You can skip the other steps you encounter by clicking "Next" or directly clicking "Finish".
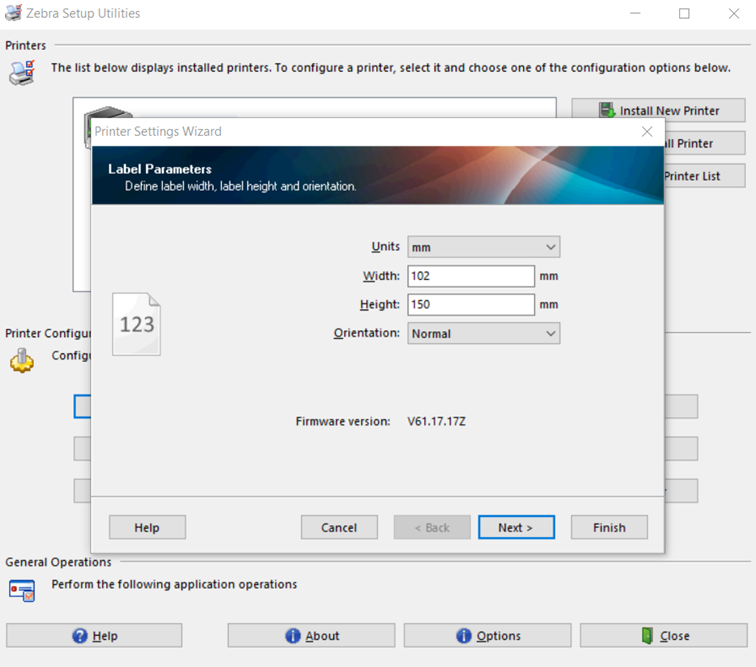
step 3:
To further calibrate the printer, click on “Open Printer Tools”, go to the second tab “Action”,and select “Calibrate Media”.
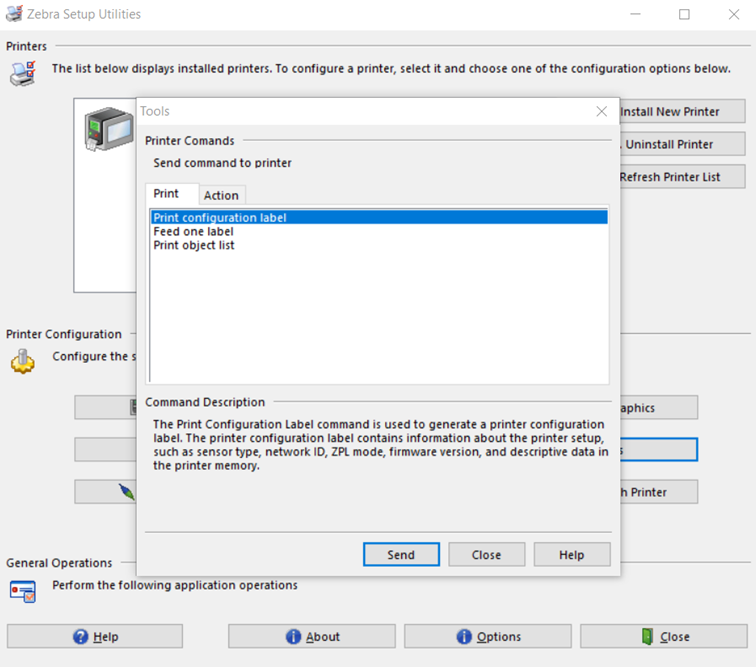
step 4:
Press "Send" to complete the calibration process. A test print will now come out of your Zebra label printer. Now you can check if your shipping label looks good and if everything is set up correctly. If you still need to make adjustments or if you notice that something is not set correctly in terms of dimensions, this is the time to adjust the settings of your shipping label printer.
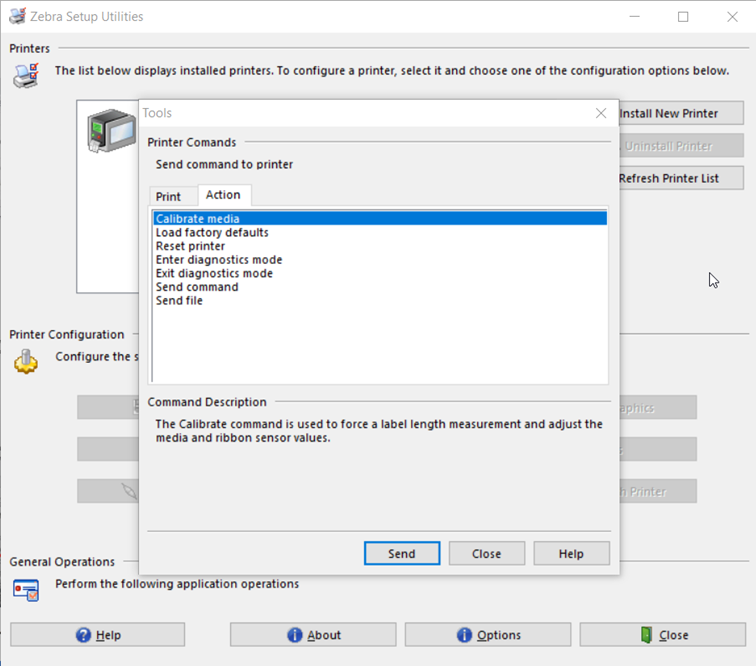
step 5:
We're almost there! The last step remaining is to make sure you set up your printer properly on your PC. You can do this by going to "Settings" via Windows, then select "Devices"and click on "Printers and Scanners."
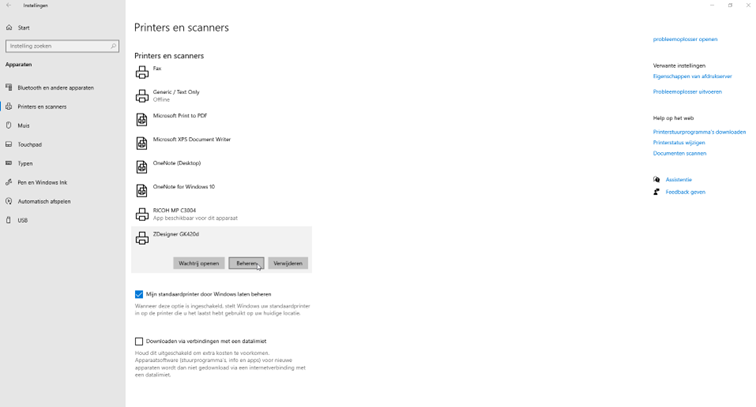
step 6:
Select your Zebra label printer from the list and click on manage. Once you have done this, you can choose"Printer Properties."
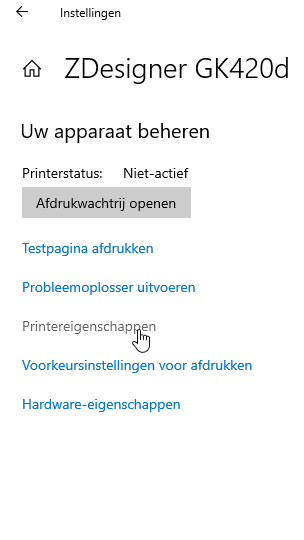
step 7:
You will then come to the screen below: Here, you will go to"General" and set the format in "Preferences".
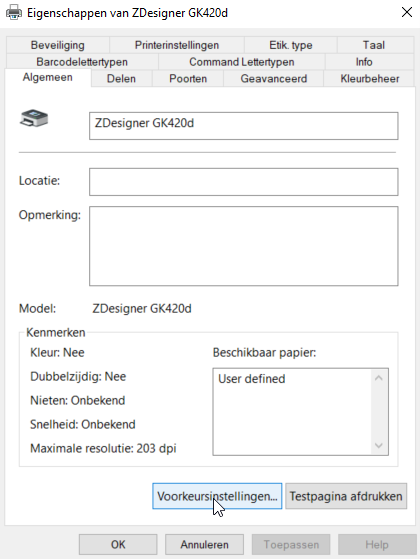
step 8
Make sure you select millimeters and choose the correct format for your shipping labels again. In the case of a Zebra shipping label, this is 102mm x 150mm.
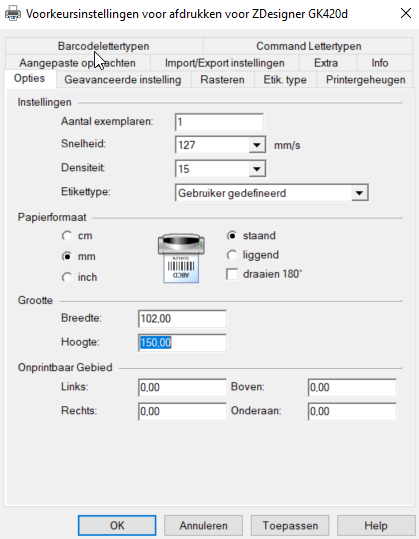
step 9:
At advanced settings, click on "Calibrate" And close with "Apply".
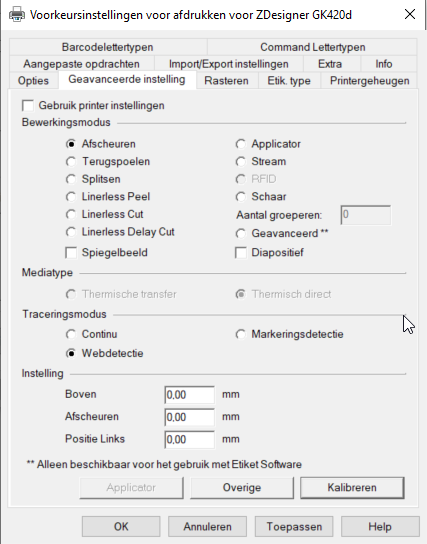
Congratulations! You have completed the installation and are now ready to print your labels. Do you have enough Zebra labels in stock? If not, take a look at our zebra labels page.
Calibrating your Zebra label printer for Mac:
step 1:
To calibrate your Zebra labelprinter, you first need to open your browser and got to "localhost:631"
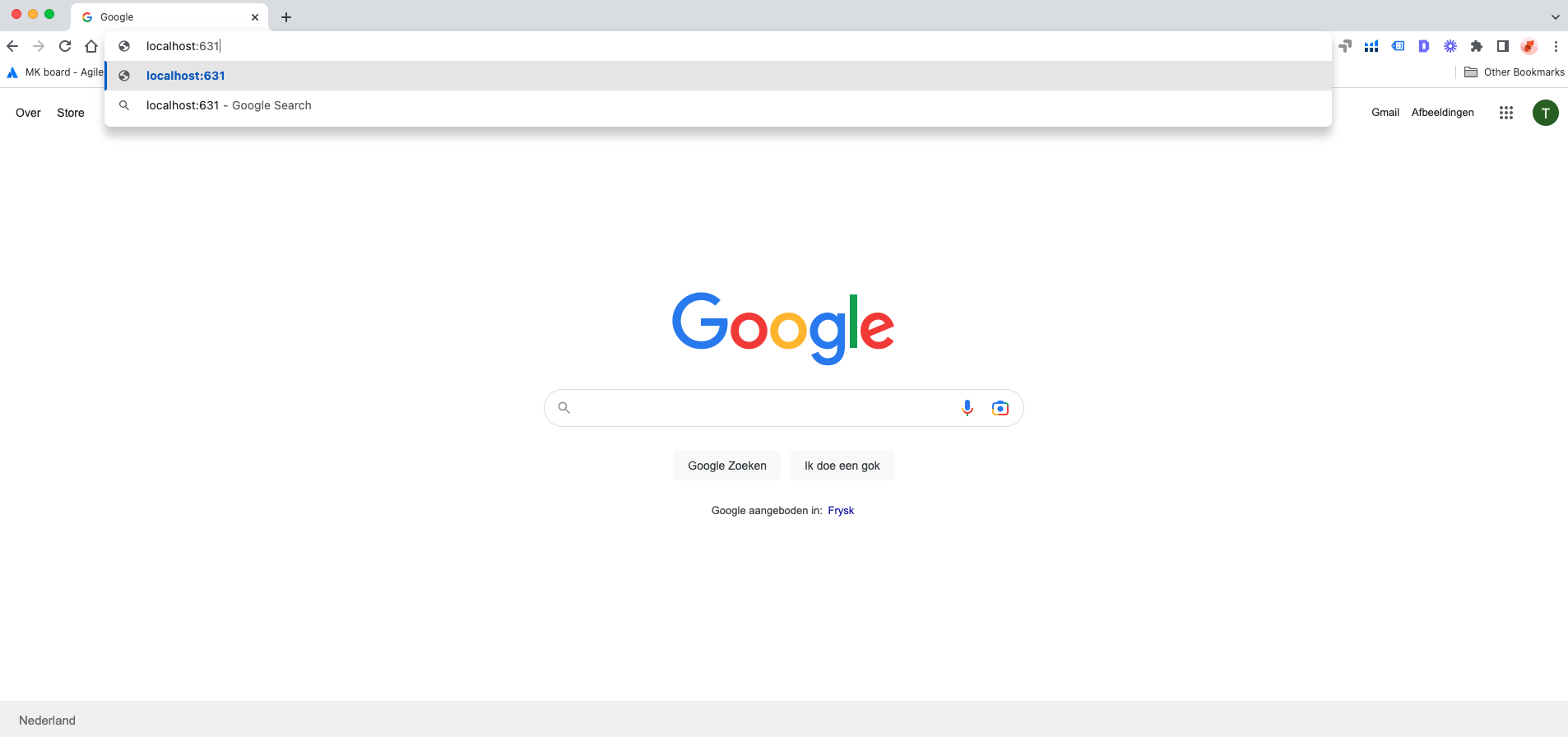
step 2:
You are now in the “CUPS” menu. Here, select the “Printers” option from the menu.
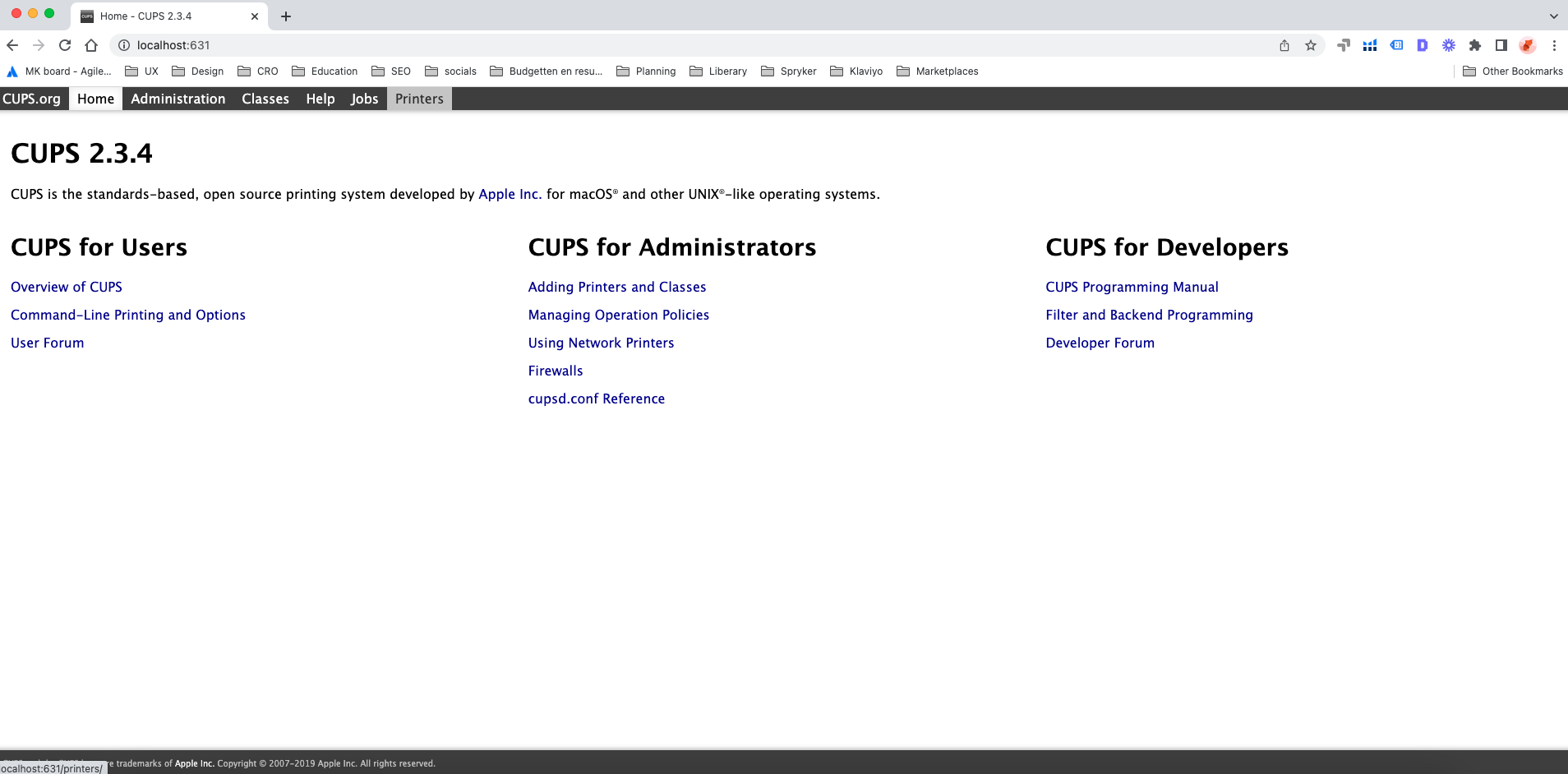
step 3:
Once you have selected the printers option, you will see a notification indicating that the web interface is disabled. Don't worry, this is easy to fix and is part of correctly setting up your Zebra printer.
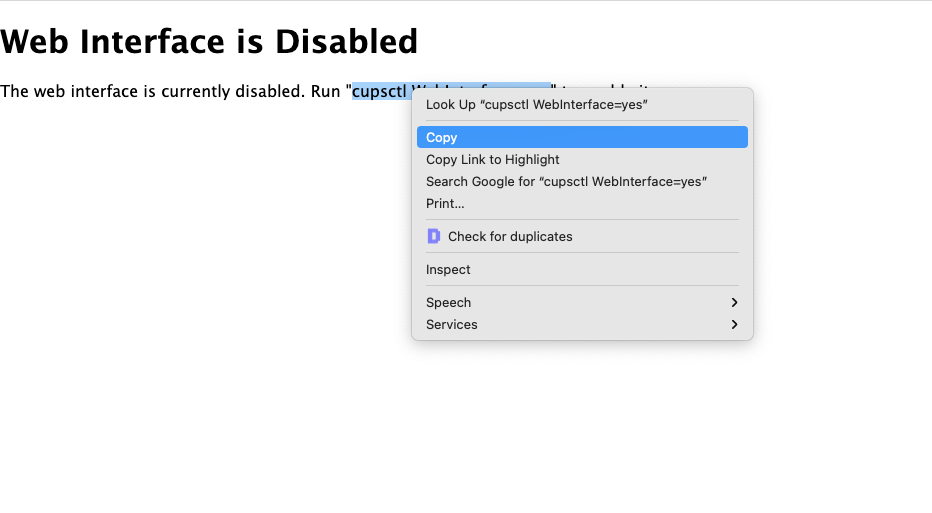
step 4:
To fix this, you need to copy the text “cupsctl Webinterface=yes” and open your terminal. You can open your terminal by pressing “cmd + space” and then searching for "terminal".

step 5:
Refresh your page with the refresh symbol in your browser, now you will see all printers that are connected to your Mac.
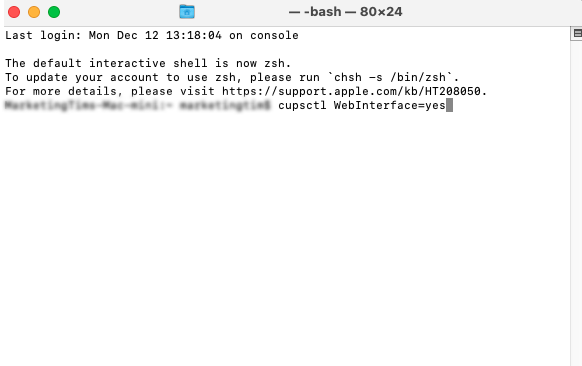
step 6:
Refresh your page with the refresh symbol in your browser, now you will see all printers that are connected to your Mac.
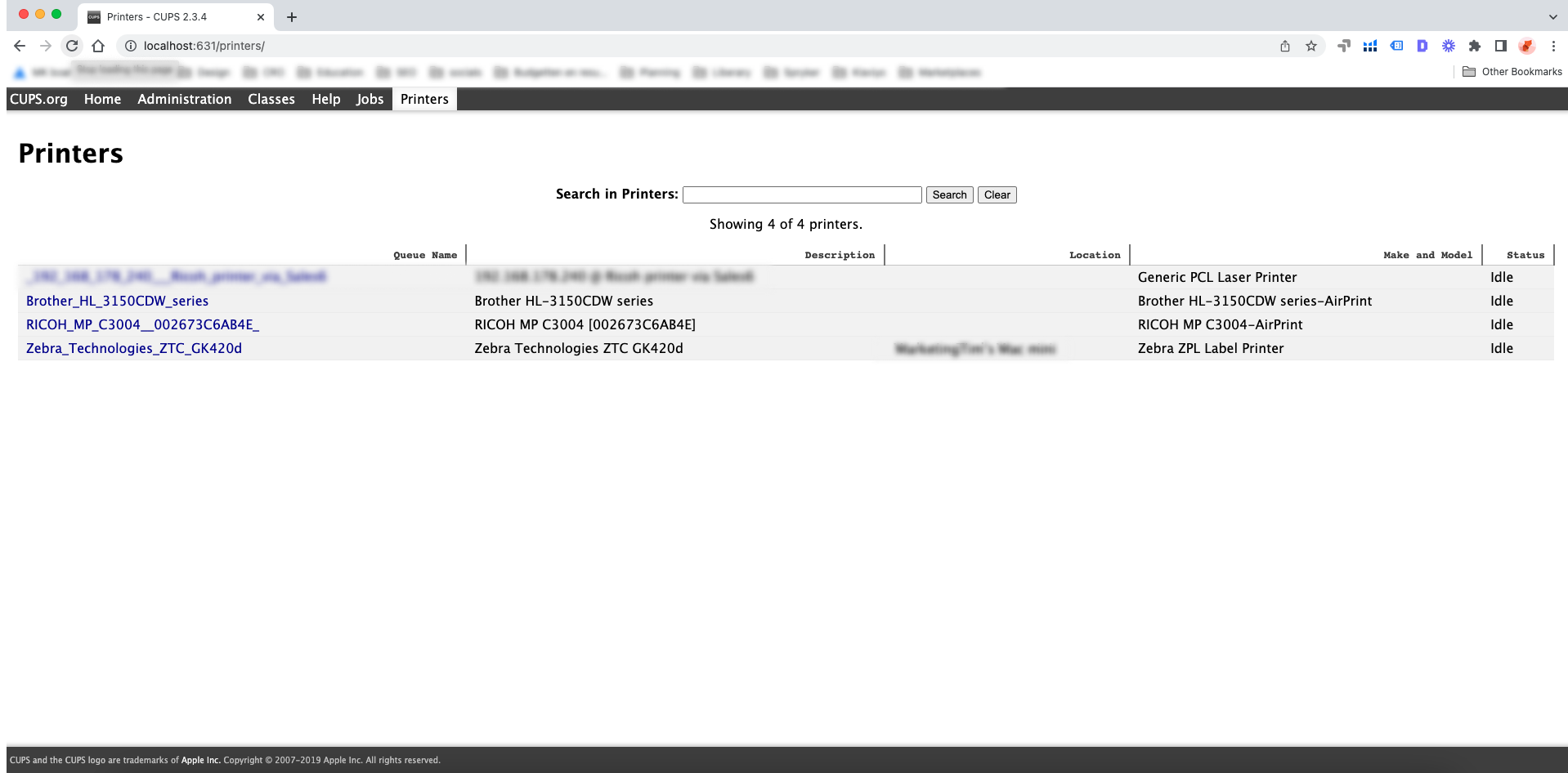
step 7:
Select the Zebra printer from the list and select "Set Default Options"from the list where"Administration"is currently displayed.
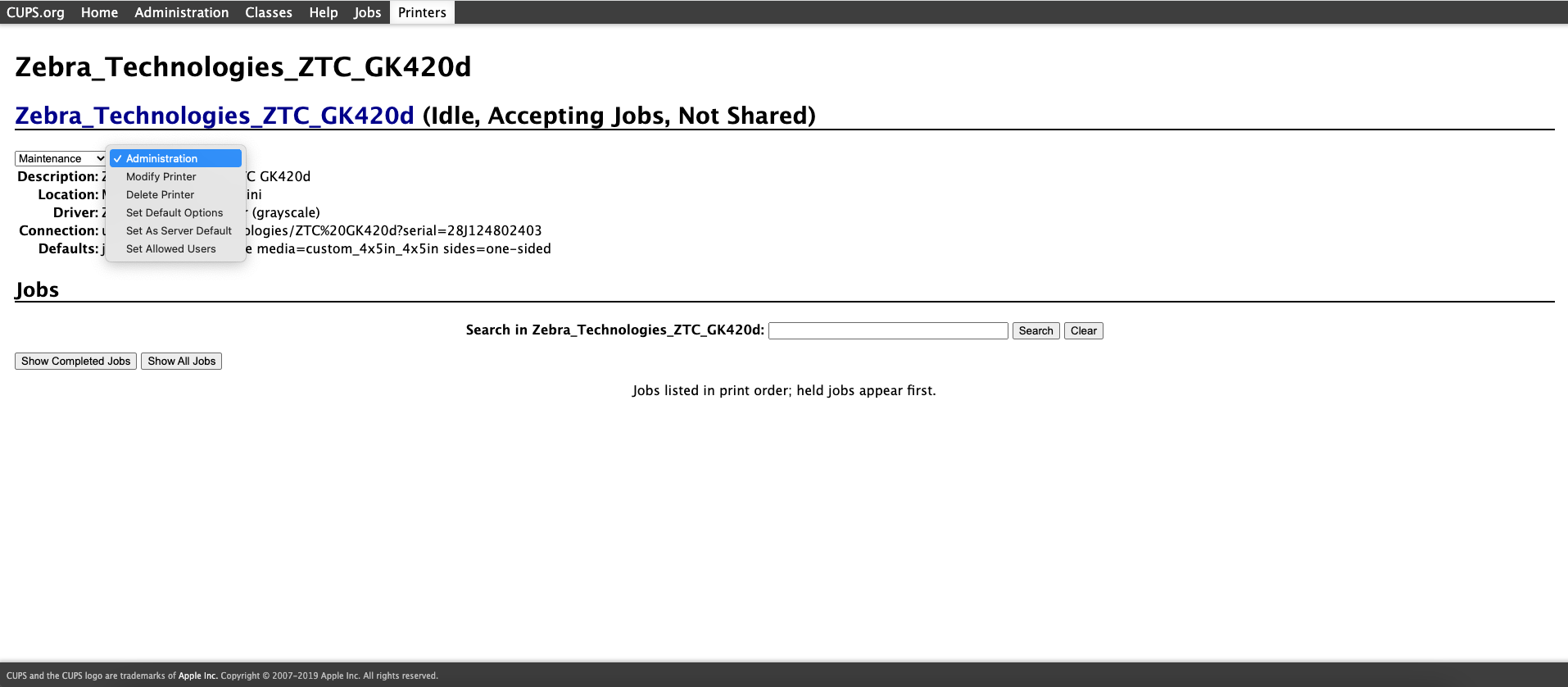
step 8:
The final step to complete your installation is to enter your Mac login credentials. Log in and your installation is complete.
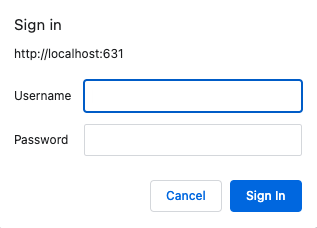
step 9:
At advanced settings, click on "Calibrate" And close with "Apply".
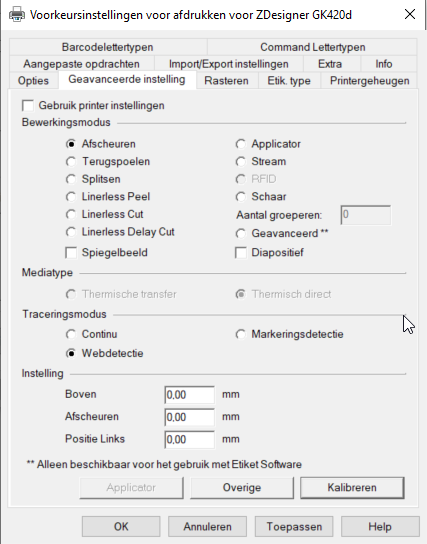
Congratulations! You can now get started with your Zebra printer, provided you have enough Zebra labels at home. You can also quickly and easily order them from Zolemba, take a look at our Zebra shipping labels for example. If you still have any questions about installing your Zebra printer, feel free to contact us.The Zolemba team is ready to assist you so that you can quickly get started with your Zebra printer!




